Amazon Web Serviceの無料枠を使ってEC2,ELB,RDS,CloudFrontを使って色々頑張ってみる話。お勉強、1年限定お試しの為などなど、一度試してみたい方の参考になれば幸いです。日本語版コンソールでの説明です。
に別れています。
AWS無料利用枠?
Amazonのクラウドサービス、Amazon web serviceアカウントを作成したユーザーが1年間の間、AWSリソースのある一定の使用枠を無料で利用できるプログラムです。
2015/6月現在、無料で利用できる主要なサービスはざっくりこんな感じ(月間使用量)。24×30日=720時間なので、それぞれ1つだけ起動するなら1ヶ月間はちゃんと使える計算です。
- EC2 / 仮想サーバー / 750 時間 / t2.micro
- RDS / リレーショナルデータベース / 750 時間 / 20 GB / db.t2.micro
- CloudFront / CDN / 50 GB データ転送(アウト)
- EBS / EC2につけるストレージ / 30 GB (SSD)
- ELB / ロードバランサ / 750 時間 1 か月あたり / 15 GB
- S3 / ストレージ / 5 GB
- CloudWatch / 監視 / 10個の監視項目
- DynamoDB / NoSQL DB / 25 GB
- 他多数
- AWS クラウド 無料利用枠 @Amazon
http://aws.amazon.com/jp/free/
無料枠で何ができるの?
現在、見ていただいているブログ(WordPress)や、それほどCPUパワーを食わないWebシステム、他 最悪遅くなっても誰も死なないLinuxベースで動く何か、外からつながる開発環境などを動かす事ができます。無料枠内でもデータベースは別サーバにできるので、思っていたよりは色んなものに使えます。
今回は、上記の無料枠の内、
- EC2 / 仮想サーバー / 750 時間 / t2.micro
- EBS / EC2につけるストレージ / 30 GB (SSD)
- RDS / リレーショナルデータベース / 750 時間 / 20 GB / db.t2.micro
- ELB / ロードバランサ / 750 時間 1 か月あたり / 15 GB
- CloudFront / CDN / 50 GB データ転送(アウト)
を使ってみたので、使い方と注意点を書いていきます。
あらかじめ用意するもの
- クレジットカード
無料枠利用でもクレジットカードが必要なので、予め用意しておきましょう。ネットを見ているとデビットカード(審査無し、即引き落としカード)でも登録可能との事なので、学生やカードを持ってない方は事前に手に入れておきましょう。
- スルガ銀行Visaデビットカード
http://www.surugabank.co.jp/visa_debit/
サインアップ
まずは登録しないと始まりません。
- AWS アカウント作成の流れ @ Amazon web services
http://aws.amazon.com/jp/register-flow/
へ行き、右上の「まずは無料で始める」のボタンを押し、ユーザ登録をします。日本のお買い物で使うamazon.co.jpのアカウントは使えず、amazon.comのアカウントを取得します。
名前、住所等は「半角英数」で入力し、クレジットカード番号を入力します。言語を日本語に変え、上記ヘルプページを見ながらやれば特に難しくはありません。最終ページのサポートプランは「ベーシック(無料)」を選びましょう。
- ログイン
http://aws.amazon.com/jp/
コンソールへサインインを押します。
利用料金通知の設定
ログインすると何やら聞いたことのある色んなサービス一覧が並んでおり、どれどれとクリックしたくなるとは思うのですが、いったん我慢します。
AWSは「いつの間にか料金かかって怖い」みたいな話は聞いたこと無いでしょうか?今後色々試すうえでも、「無料枠と思って使ってたら、思ってもいない金額の請求来た」とかは怖いので、まずは「利用料金が$○を越えたらメールを送る」設定をしましょう。
- ログイン後の右上のアカウント名→請求とコスト管理をクリック。

- アラートおよび通知→初回請求アラームの設定

- 請求アラーム→アラームの作成

- 1欄にアラートを出したい金額(今回は5ドルでアラートが飛ぶように設定)
2欄に通知したいメールアドレス
3アラームの作成

- 2の関係でメール認証のメール?が来るのでリンクをクリックして認証。
- 作成した直後はデータ不足とかなっていますが、しばらくほっておくとOKに変わっています。


ただ、このアラームって6時間につきって書いてあるんですよね。6時間以内に閾値に達したときメールって来るのでしょうかね。ただまぁ「しでかした」としても6時間で気づけるというのは安心につながります。
その他(エラーメッセージについて)
設定していてエラーが出てどうにも分からないと言う場合は、検索して探したりすると思いますが、現在の所は日本語のエラーメッセージで探してもあまり情報が出てきません。最下部の言語を日本語→Englishに変更してから探すとより多くの情報が出てきます。ご参考まで。
用語解説
設定に際し 今までAWSを使ったことの無い方には聞き慣れない言葉がいくつかある(少なくとも僕は分からなかった)のでざっくりと書いておきます。Elastic IPの部分などは無料枠を無料として使いたい場合は気にしておく必要があります。
- インスタンス
(EC2上で実行される)仮想マシンのこと。EC2に限らず起動してくる何かはインスタンスって言ったりしてるみたい。 - Amazonマシンイメージ(AMI)
OSのディスクイメージ。OSがインストールされた状態のハードディスクの内容を丸ごと写しとったもの。 - Elastic Block Store(EBS)
EC2で使うディスク。無料枠のt2.microにはストレージが付いてないので、これを借りる必要がある。 - Elastic IP アドレス
EC2に割り当てるグローバル固定IPアドレス。(構成にもよるけど)EC2起動時にはグローバルIPが一つ割り当てられるけど、再起動したら変わってしまう。これで固定IPを割り当てられる。
起動しているEC2に割り当てていると料金が発生しないが、割り当てずに固定IPだけ取っていると料金が発生するので注意(割り当て後EC2と停めていても料金が発生する)。 - Virtual Private Cloud(VPC)
仮想的なプライベートネットワーク空間。無料枠のt2.microはVPC内に設置する必要がある。
その他 (クーポンが貰えるよ)
2015/06/30までは「日本語版コンソールリリース記念 AWS クラウド無料体験キャンペーン」とやらで下記に申し込むと25ドル分のクーポンが貰えます。
無料外のちょっとした機能を体験したいとか、複数のインスタンスを起動実験をしたい時などの為に貰っておきましょう
- 日本語版コンソールリリース記念 AWS クラウド無料体験キャンペーン
http://aws.amazon.com/jp/campaigns/2015console/
と言うことで、次回はEC2を起動してみます。
・はじめの一歩!無料で始めるAWS


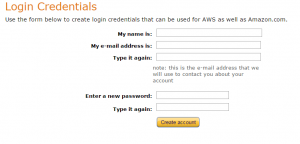
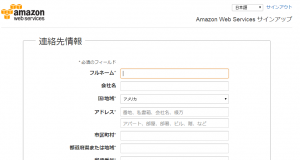
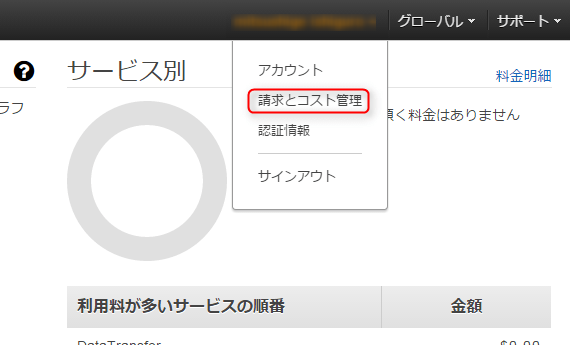
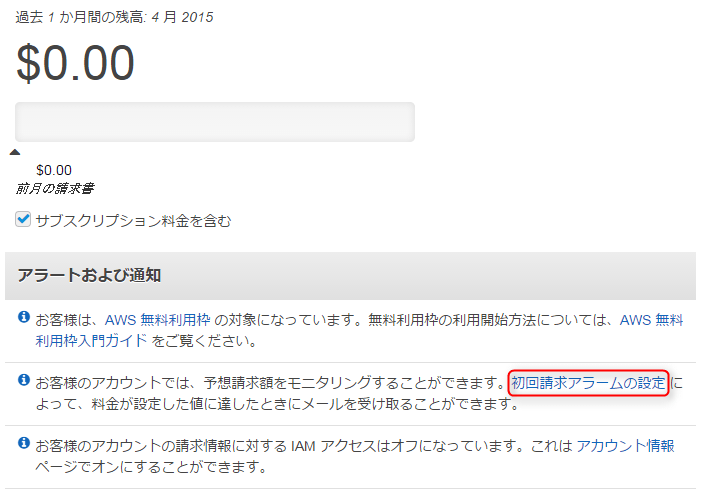
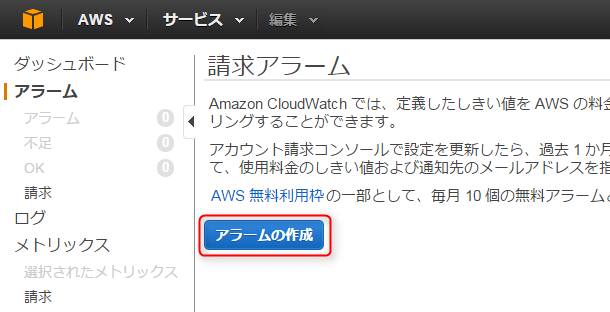
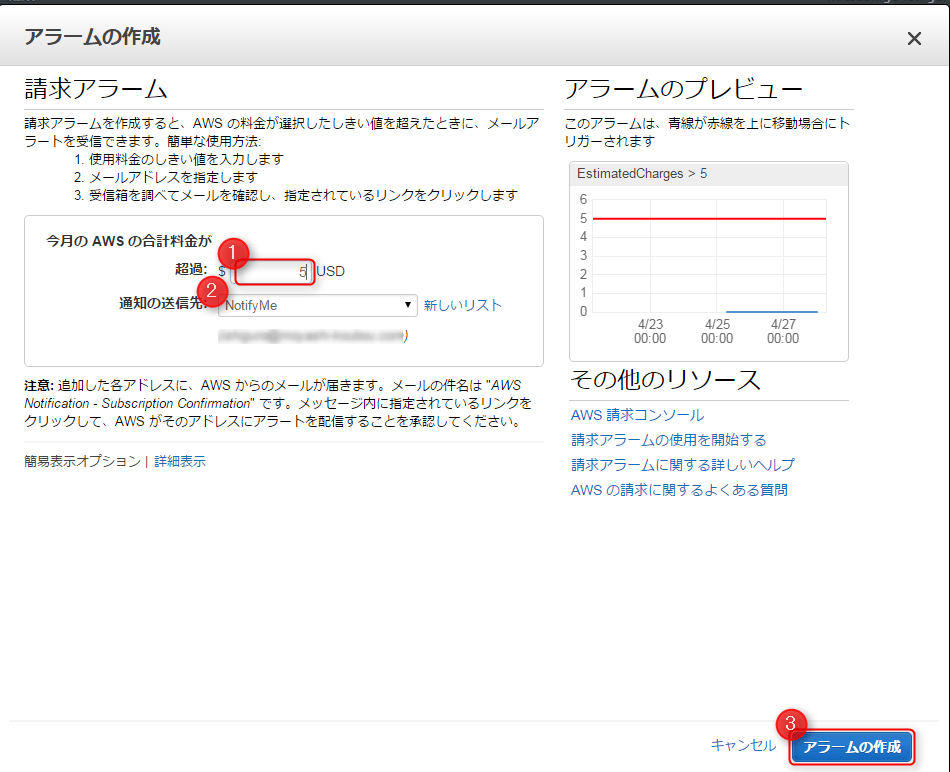


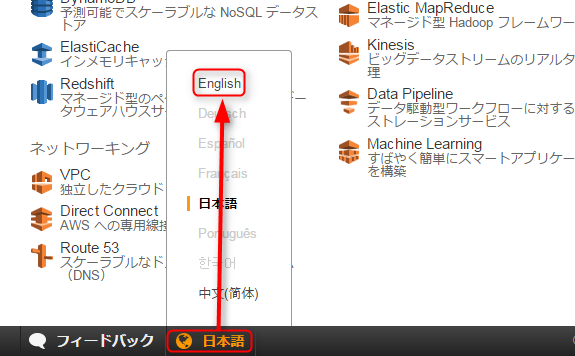

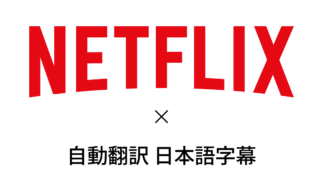
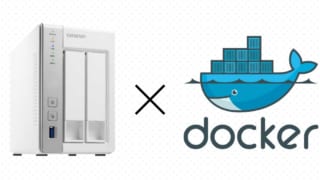




コメント